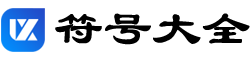很多时候,我们在做表格或者问卷的时候,会遇到带对勾的方框,或者说要在方框中打对勾,这个看似简单的符号难倒了不少人,今天小编就给大家分别讲解一下word和wps两种软件中如何输入带对勾的方框:
word方框(□)中打钩(√)的3种方法
有时候,我们在做电子调查报告或者填写一些资料表,会遇到一些word文档中有小方框【□】,需要在里面打钩【√】,说实在的,碰到的时候还真有些烦,我想很多人都有这样的感触吧。今天,小诚把以前试过的几种方法都介绍给大家,希望能够帮到您,若您有更好的方法,欢迎您提供给小诚,让小诚可以更好地完善本经验哈!
方法一:
将光标定位于需要打钩的地方,选择【插入】→【符号】

在弹出的符号栏里,字体一定要改成【Windings2】,然后在符号栏便可以找到现成的打钩样式,点击插入,再关闭即可
提示:如果需要打叉,旁边也有现成的样式
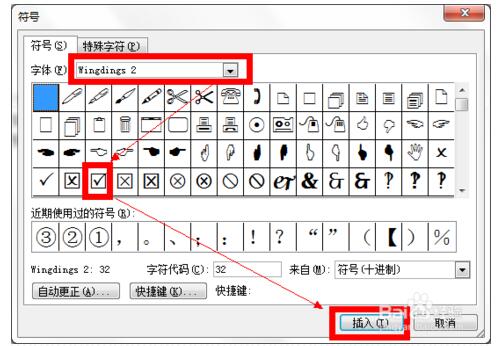
后面就直接复制该样式,黏贴到那些需要打钩的方框上即可

方法2
把光标定位于需要打钩的地方,输入大写字母R
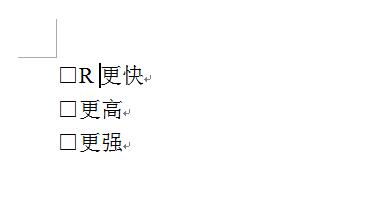
选中字母R,将字体改为【Windings2】
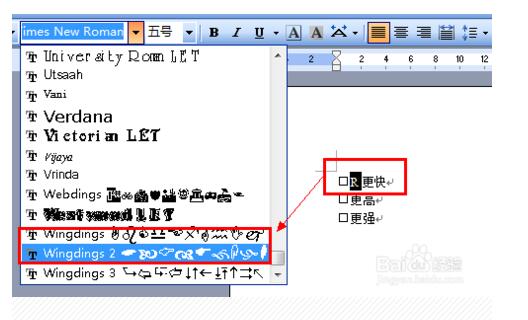
这时,R就变成了我们需要的打钩样式了
提示:如果要打叉,把R改成T即可

方法3
将光标定位于要打钩的地方,输入2611
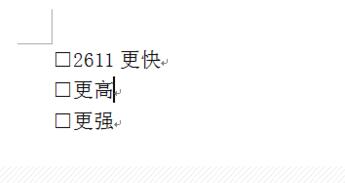
选中2611,同时按住键盘的Alt+X键

此时,2611就变成了我们需要的打钩格式
提示:如果需要打叉,只要把2611改成2612即可

WPS中插入方框内打勾/打叉的符号
方框内打勾的符号作为一种常见复选框,在许多场所具有十分重要的用途。下面小编以WPS为例,来讲解一下插入方框内打勾符号的方法。

首先,在需要插入方框内打勾符号的地方输入一个大写“R”字符。

选中大写“R”字符,将其字体设置为“Wingdings 2”。
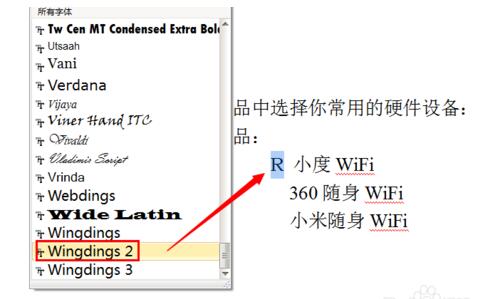
此时就会发现方框内打勾符号被正确插入啦。

另外,我们还可以通过插入“特殊符号”来得到相同的效果。
点击“插入”->“符号”项。

在打开的窗口中,选择“Wingdings 2”字体,然后找到方框内打勾符号,点击“插入”按钮即可。
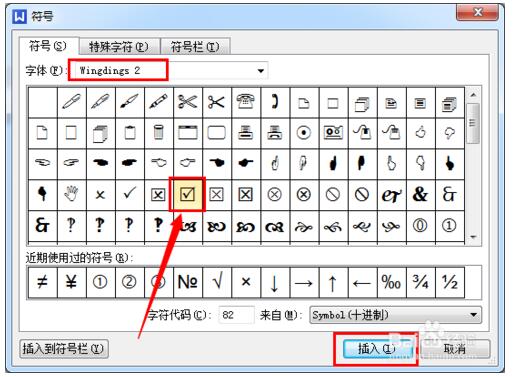
同样,如果想插入方框内打叉符号,只需要输入大写字母“S”并将其字体设置为“Wingdings 2”即可。
标签:
版权声明:本站内容均来自互联网,仅供演示用,请勿用于商业和其他非法用途。如果侵犯了您的权益请与我们联系,我们将在24小时内删除。