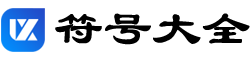经常使用PPT的朋友都知道PPT怎么插入各种特殊的符号,但一些萌新就感觉会头大了,下面我们就来看看如何插入符号。
我们找到插入选项卡,用鼠标点击一下。
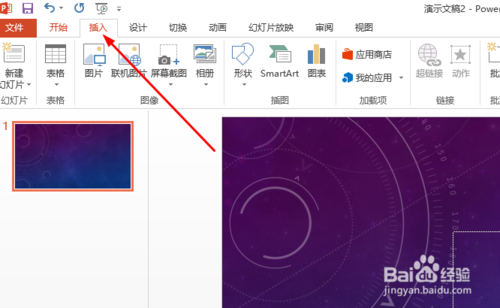
此时我们会发现符号按钮不可用。
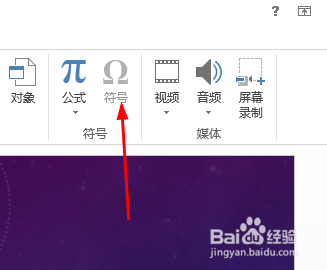
我们点击文本框后,我们发现符号按钮可以用了。
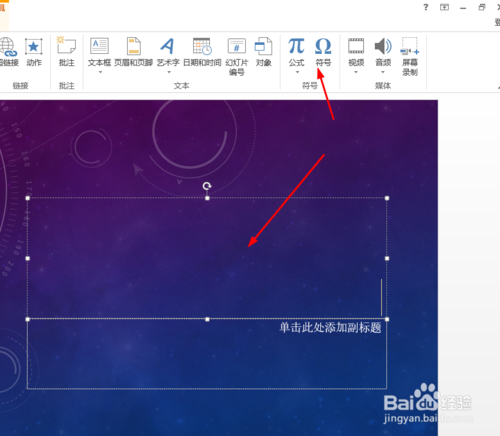
在这里我们便可以看到众多符号,我们常用的符号基本都在Winding1-3中。

选中后,点击插入,便可在页面显示,我们点击关闭即可。小伙伴们如果在操作中碰到什么难题,可以给小编留言。小编将会在根据你的需求,撰写更多你想要的经验。
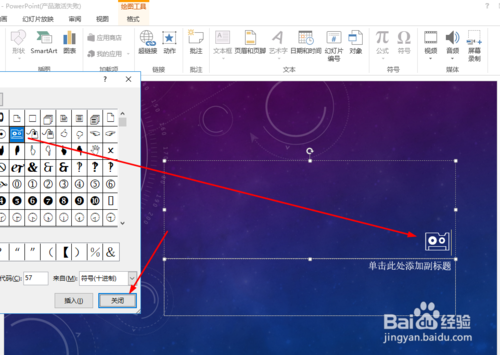
标签:
版权声明:本站内容均来自互联网,仅供演示用,请勿用于商业和其他非法用途。如果侵犯了您的权益请与我们联系,我们将在24小时内删除。